Các công thức tính phần trăm trong Excel đã trở nên quá quen thuộc với bất cứ ai thường xuyên phải làm việc với phần mềm này. Tùy vào yêu cầu mà mỗi một trường hợp sẽ có cách tính phần trăm của một số khác nhau. Bài viết sau đây sẽ cung cấp cho bạn đọc cách tính phần trăm trên Excel. Với những cách tính này, bạn không cần phải sử dụng đến hàm như tính tổng nữa.
Xem thêm:
- Công thức tính nồng độ PH- và bài tập có lời giải chi tiết
- Công thức tính bình quân gia quyền kèm ví dụ minh họa
Vì sao lại có công thức tính phần trăm trong Excel?
Theo dõi công việc kinh doanh sẽ trở nên thật dễ dàng nếu bạn biết tính toán tỷ lệ phần trăm. Từ đó biết được số lượng hàng hóa tăng hoặc giảm trong mỗi tháng.
Không chỉ mỗi kinh doanh, mà việc tính toán tỷ lệ phần trăm còn được áp dụng trong nhiều lĩnh vực cuộc sống. Chẳng hạn như tính tiền boa, chia hoa hồng, tính thuế thu nhập hoặc lãi suất.
Ví dụ, bạn may mắn nhận được mã khuyến mại giảm 20% khi mua 1 máy tính xách tay 20 triệu. Có phải đây là một thỏa thuận tốt? Và chính xác là bạn phải bỏ ra bao nhiêu tiền? Công thức tính phần trăm sẽ giúp bạn giải đáp những thắc mắc đó.
Một số công thức tính phần trăm trong Excel
Vì tỷ lệ phần trăm được áp dụng trong nhiều lĩnh vực nên thông thường nhiều người chọn Excel là công cụ để tính toán hiệu quả. Bạn hãy cùng chúng tôi tham khảo những công thức tính phần trăm trong Excel thông dụng một cách chi tiết nhất nhé.
Công thức tính phần trăm cơ bản
Thuật ngữ “phần trăm” có nguồn gốc từ tiếng Latinh, nghĩa là “trên một trăm”. Tỷ lệ phần trăm nghĩa là một phần nhỏ của 100, được tính bằng cách chia tử số cho mẫu số rồi nhân với 100.
Phần trăm cơ bản có công thức tính như sau: Tỷ lệ phần trăm cơ bản (%) = (Một phần / Toàn bộ) * 100.
Ví dụ: Bạn có 10 cái kẹo và cho bạn bè của bạn 4 cái, vậy tỷ lệ phần trăm số kẹo bạn đã cho bạn mình là bao nhiêu? Theo công thức, tỷ lệ phần trăm = 4/10 * 100, câu trả lời sẽ là 40%.
Đây là cách tính hay được sử dụng trong trường học và cuộc sống hàng ngày. Việc tính tỷ lệ phần trăm bằng Excel thậm chí còn đơn giản hơn do Excel đã có sẵn bước tự động thao tác. Tuy nhiên, Excel lại không có công thức nào bao quát tất cả trường hợp tính tỷ lệ phần trăm.
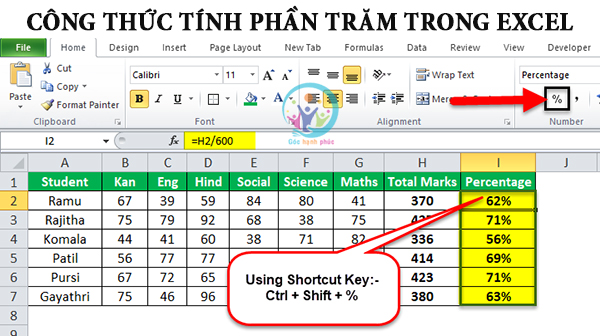
Công thức tỷ lệ phần trăm cơ bản của Excel
Trong Excel, công thức tính tỷ lệ phần trăm cơ bản là:
Một phần / Tổng số = Phần trăm
Công thức tính phần trăm của Excel không có phần *100. Bởi Excel sẽ tự động tính tỷ lệ phần trăm hoàn chỉnh khi bạn áp dụng định dạng phần trăm cho ô đó.
Ví dụ, bạn có “Ordered” trong cột A và “Delivered” trong cột B. Để tìm ra “Percentage of Delivered items” (phần trăm các sản phẩm được phân phối), bạn làm như sau:
- Nhập công thức =B2/A2 vào ô C2, sau đó sao chép nó vào những hàng bạn cần tính.
- Nhấp vào nút Percent Style để các phân số thập phân hiển thị theo tỷ lệ phần trăm.
- Nếu cần, bạn có thể tăng số chữ của phần thập phân (sau dấu phẩy).
Các bước này cũng được áp dụng trong bất kỳ công thức tỷ lệ phần trăm nào khác của Excel.
Công thức tính tỷ lệ phần trăm của tổng số trong Excel
Bạn hãy làm theo các bước sau để tính tỷ lệ phần trăm của tổng số trong Excel:
- Nhấp mở bảng mà bạn muốn tính tỷ lệ phần trăm trong Microsoft Excel.
- Nhập vào ô cần tính công thức tỷ lệ phần trăm (%) = 1 phần / tổng số.
- Chọn Percentage trong tab Home để các phân số thập phân hiển thị theo tỷ lệ phần trăm.
Công thức tính tỷ lệ phần trăm thay đổi trong Excel
Đây là công thức tính tỷ lệ phần trăm thay đổi thường sử dụng nhất trong Excel. Để tính phần trăm thay đổi giữa các giá trị A và B khác nhau, ta sử dụng công thức sau:
(B – A) / A = Phần trăm thay đổi (%).
Khi áp dụng công thức này với dữ liệu số, điều quan trọng là phải xác định chính xác giá trị nào là A và giá trị nào là B. Vì vậy, công thức Excel về phần trăm thay đổi có dạng như sau:
(Giá trị mới – Giá trị cũ) / Giá trị cũ = Phần trăm thay đổi (%)
Hướng dẫn các thao tác để tính phần trăm thay đổi trong Excel:
- Nhấp mở bảng mà bạn muốn tính tỷ lệ phần trăm trong Microsoft Excel
- Nhập vào ô công thức tính Tỷ lệ phần trăm (%) = (Giá trị mới – Giá trị cũ) / Giá trị cũ
- Chọn Percentage trong tab Home để các phân số thập phân hiển thị theo tỷ lệ phần trăm.
Công thức tính số lượng và tổng số theo tỷ lệ phần trăm
Tính giá trị khi biết phần trăm có công thức như sau:
Giá trị = Tổng số * Tỷ lệ phần trăm (%).
Hướng dẫn các thao tác để tính theo tỷ lệ phần trăm trong Excel:
- Nhấp mở bảng mà bạn muốn tính tỷ lệ phần trăm trong Microsoft Excel.
- Nhập vào ô công thức tính Giá trị = Tổng số * Tỷ lệ phần trăm (%).
- Chọn Currency trong tab Home để các phân số thập phân hiển thị theo đơn vị tiền tệ.
Lời kết
Với các công thức tính phần trăm trong Excel không thể đơn giản hơn như trên. Bạn hoàn toàn có thể tính được tỷ lệ phần trăm trong Excel thật nhanh, chính xác và đơn giản. Hy vọng bạn đã có cho mình được những kiến thức hữu ích! Chúc bạn luôn thành công trong mọi lĩnh vực!







